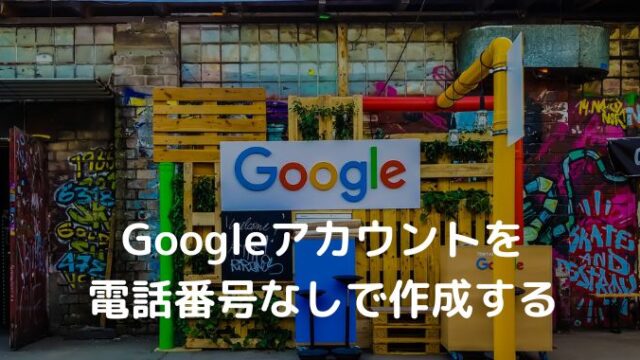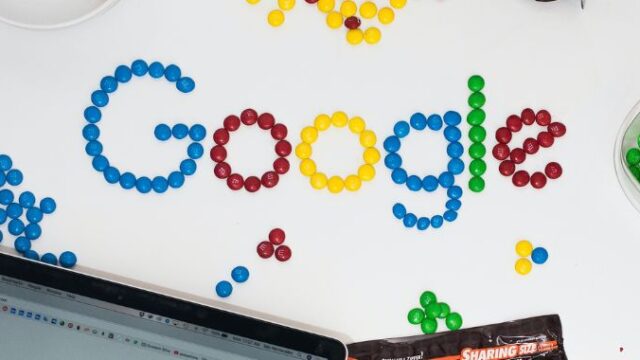Windowsパソコンを購入されたほとんどの方はインターネットを利用したいのではないでしょうか?
インターネットを閲覧する為には、ブラウザというアプリが必要になります。
Windowsには、Microsoft Edgeというブラウザが標準に備わっていますが、あえて他のブラウザを選択する人もおります。
それがタイトルにもありますGoogle社が無料で提供しているGoogle Chrome(以下、Chrome)をインストールして利用されてます。
では、なぜChromeを利用されるのでしょうか?
私、個人的に一番メリットと感じているのが、Windowsパソコンとスマホのブックマーク(お気に入り)が同期出来るところです!
パソコンで調べたことをスマホでじっくり見るという事ができますので、ブラウザはChromeを利用することをオススメします。
今回は、WindowsパソコンにChromeのインストールする方法を解説していきます。
WindowsでChromeをダウンロードする方法
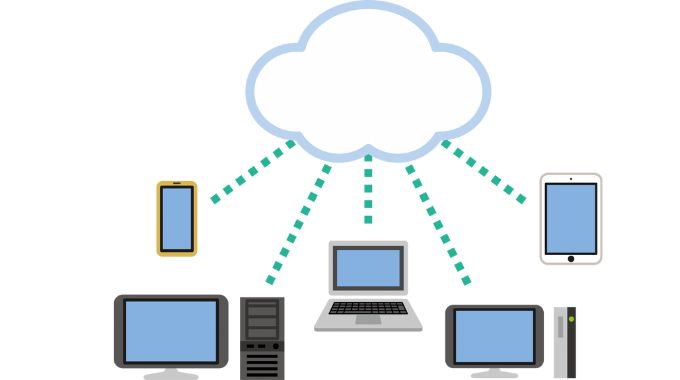
Chromeをインストールする為には、Chromeのアプリをダウンロードする必要があります。
ここではChromeをダウンロードする手順をご説明します。
ダウンロードする方法は2つあります。
- Google Chromeダウンロードページ のリンクを開く
- Edgeで検索してダウンロードページを開く
リンクが開けた方は、項目「3.Chromeをダウンロードする」から進めてください。
リンクが開けない方は、次の順番で進めてください。
1.Microsoft Edgeを起動する
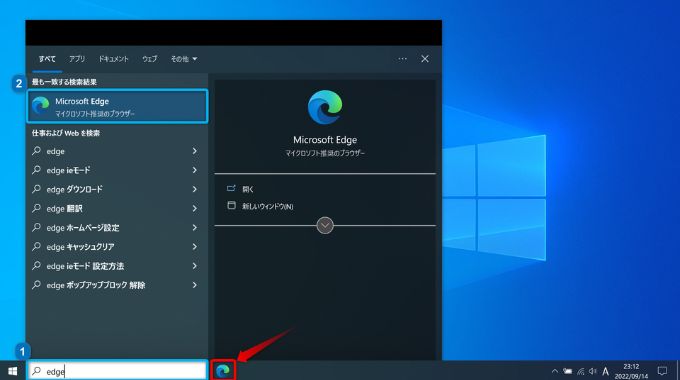
Windows標準で備わっているMicrosoft Edgeのアイコンをクリックします。
検索ボックスで「edge」と入力して、アイコンを表示させる方法もありますので、どちらでも問題ありません。
Microsoft Edgeが起動したことを確認します。
2.検索キーワードで「Chrome」を検索する
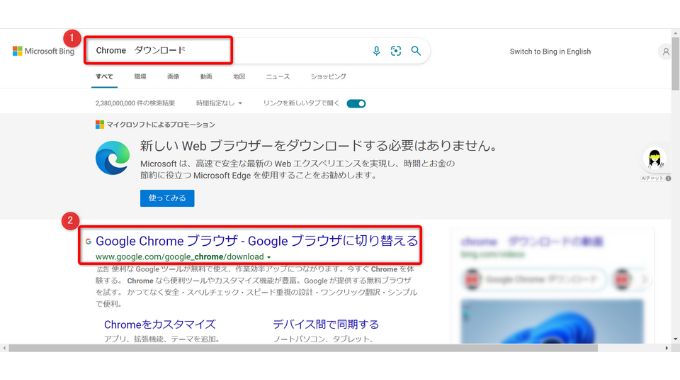
Microsoft Edgeの検索ボックスで「Chrome ダウンロード」と入力して検索します。
検索結果の一番上に「Google Chrome ブラウザ」と表示されますが、まだクリックしてはいけません。
たまに悪質なサイトもありますので、URLもちゃんと確認します。
URLが「www.google.com/google_chrome/download」となっていることを確認してから、クリックします。
3.Chromeをダウンロードする
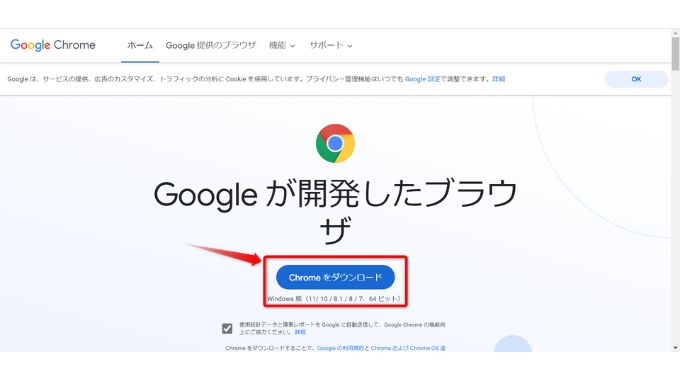
Google Chromeのダウンロードが表示されましたら、「Chromeをダウンロード」をクリックします。
「Chromeをダウンロード」をクリックするとダウンロードが始まります。
4.Chromeのダウンロード結果を確認
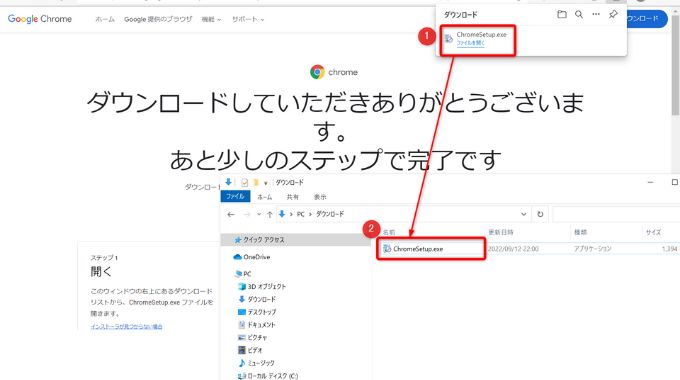
ダウンロードが完了すると「Microsoft Edge」の右上にダウンロード結果が表示されます。
「ファイルを開く」をクリックするとダウンロードしたファイルが表示されます。
ファイルを開くを見逃してしまった場合は、フォルダを開くと左メニューに「ダウンロード」がありますので、そちらをクリックします。
WindowsでChromeをインストールする方法を解説
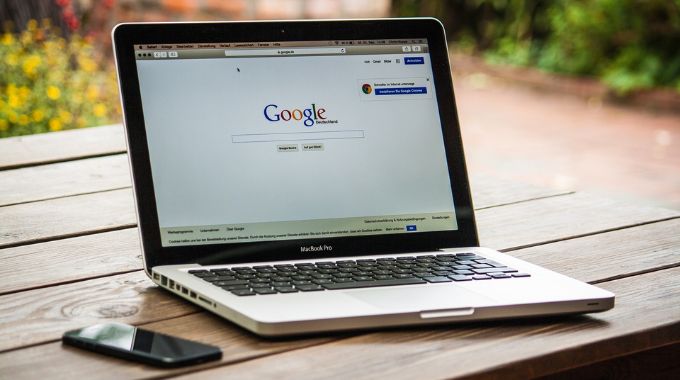
Chromeを利用するためにはパソコンにアプリをインストールする必要があります。
ここではChromeのインストールファイルを実行してChromeをインストールする方法を解説していきます。
1.Chromeインストールファイルを実行
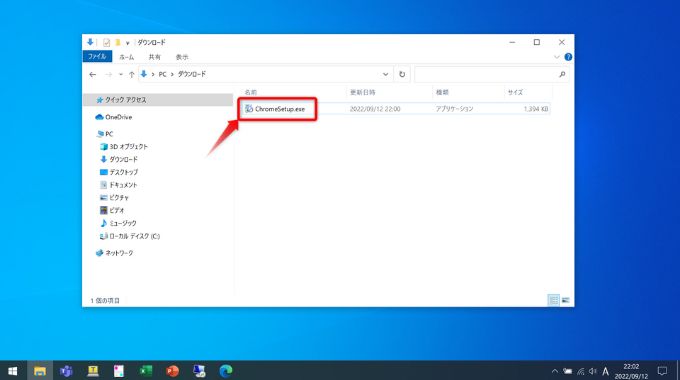
「ChromeSetup.exe」をダブルクリックで実行します。
実行後に「このアプリがデバイスに変更を加えることを許可しますか?」と警告が出た場合、「確認済みの発行元:Google LLC」であることを確認してから「はい」をクリックします。
2.インストール完了後の確認
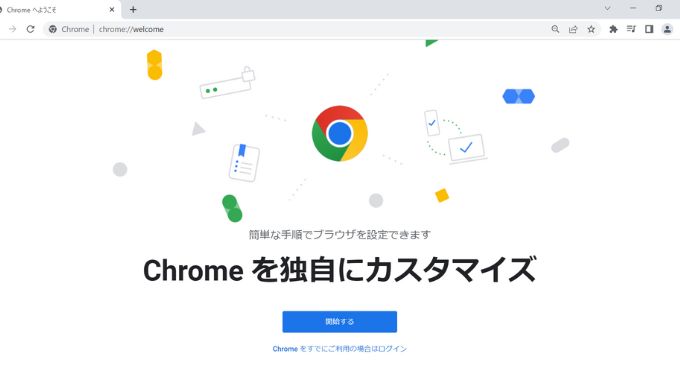
Chromeのインストールが完了後、Chromeが起動します。
起動されたChromeの画面を確認して、「開始する」をクリックします。
3.ブックマークの設定
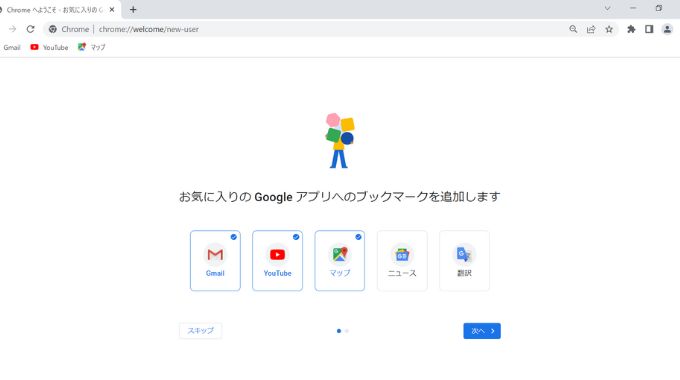
ブックマークの設定が表示されます。
ブックマークとはお気に入りのWEBサイトを登録しておいて、いつでもワンクリックで呼び出せる機能です。
ここでは「次へ」をクリックします。
4.Chrome背景の設定
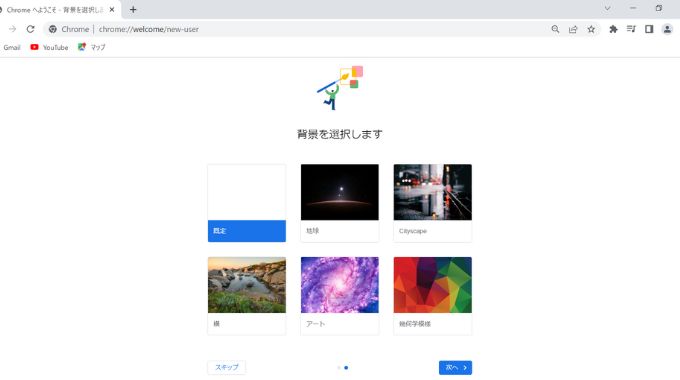
背景の設定をします。
Chromeの背景は標準では白となってますが、Chromeが用意した写真を選択することで背景を設定することができます。
5.インストール完了
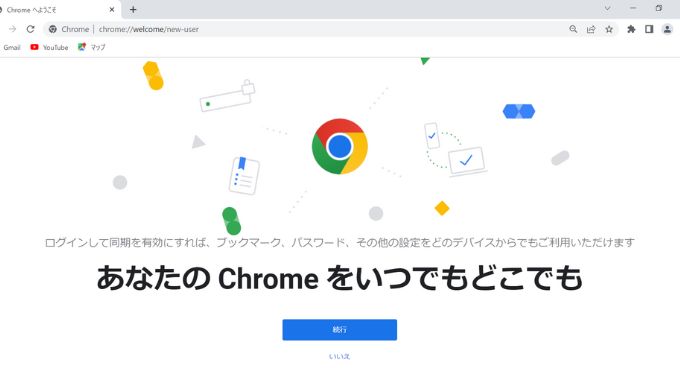
全てのインストール作業が完了しました。
この後、スマホとかなどと「同期」機能についてはアカウント作成がありますが、初めてChromeを利用する場合は、ひとまず「いいえ」をクリックします。
アカウント作成はいつでも出来ますので、Chromeのインストールは完了となります。
WindowsでChromeをデフォルト(既定)の設定にする方法

Windowsのブラウザは、Microsoft Edgeが指定されています。
この指定する設定をデフォルト(既定)と呼びます。
メインに利用するブラウザがMicrosoft Edge以外の場合は変更する必要があります。
ここではブラウザのデフォルト(既定)設定の変更方法を紹介します。
1.Windowsの「設定」を表示する
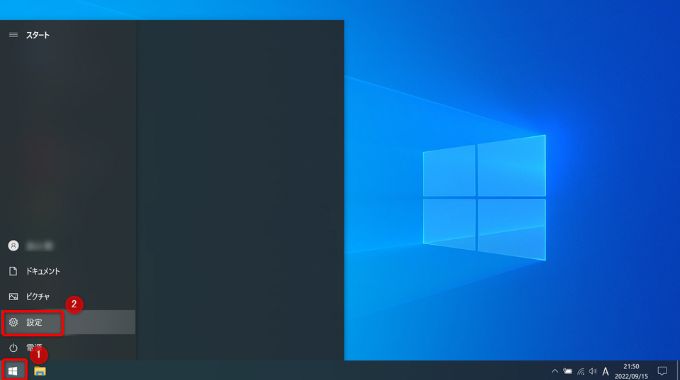
Windowsの設定を変更する場合は、「設定」という機能を使います。
設定の表示方法は「スタート」→「設定」をクリックします。
2.Windowsの設定で「アプリ」を選択
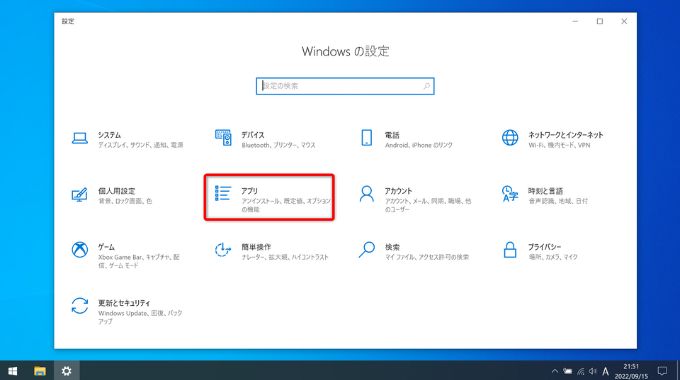
「Windowsの設定」では変更した機能の項目を選択します。
「アプリ」をクリックします。
3.Webブラウザの既定設定
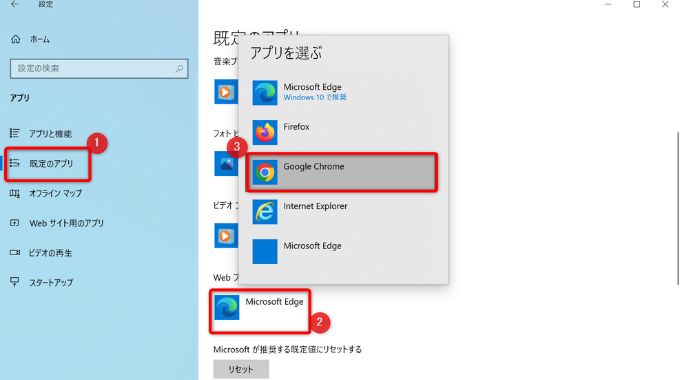
「アプリと機能」ではアプリの動作で変更したい項目を選択します。
今回は既定の設定なので「既定のアプリ」をクリックします。
「既定のアプリ」の中に「WEBブラウザ」があります。
「WEBブラウザ」は、初期で「Microsoft Edge」となっているので、クリックして「Google Chrome」を選択します。
もし「切り替え前に」と表示が出た場合、Chromeを利用する場合は「強制的に変更する」を選択してください。
Chromeをタスクバーにピン留めする
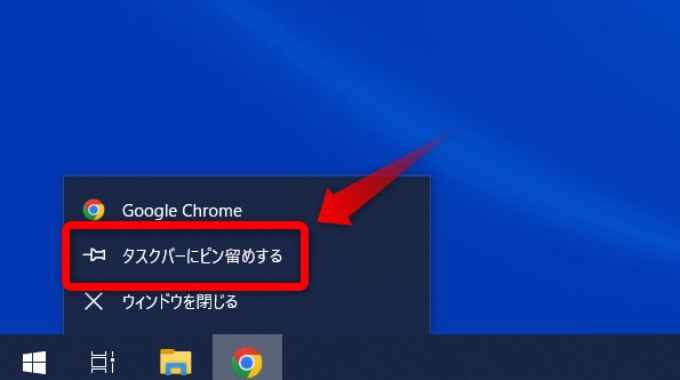
普段利用するブラウザはタスクバーに留めておくと利用しやすいです。
Chromeを利用している時にタスクバーに表示されます。
右クリックしてショートカットメニューが出ますので、「タスクバーにピン留めする」をクリックします。
WindowsでChromeをインストールするまとめ
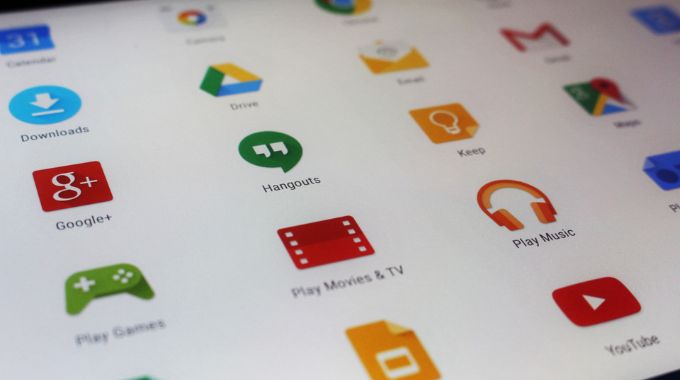
ここまでWindowsでChromeをインストールする方法を解説してきました。
手順に沿って実施して実施して頂ければインストールすることが出来ると思います。
Chrome起動も早く検索結果の表示も素早くできますので、メインで利用しても問題ないブラウザです。
また、Googleアカウントと連携するとこでスマホなど他のデバイスとの同期が可能になりますので、Googleアカウントの作成も今後、視野に入れていきましょう。
それでは、以上、WindowsでChromeのインストール方法でした。