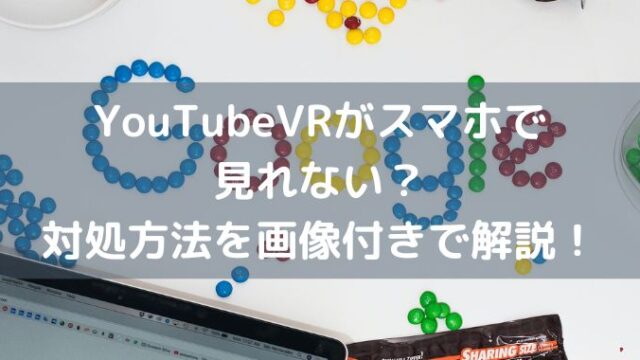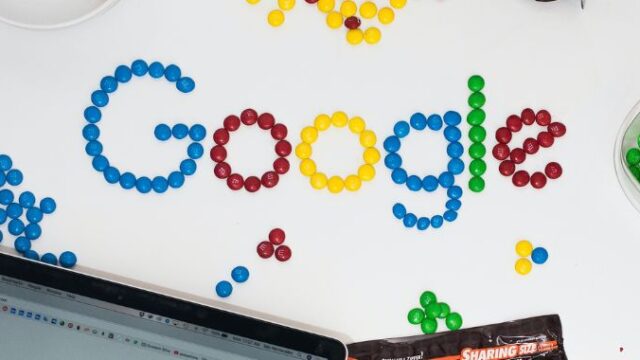今回は、厳選されたExcelのショートカットキーを利用することで業務効率アップを狙える記事となってます。
Excel(エクセル)は表計算ソフトですが利便性が高い為、表計算以外にもいろんな場面で活用されることが多いです。
事務職の方はもちろんのこと、エンジニアでもドキュメント作成でExcelを利用するケースは多いので、Excelは業種業界問わず利用されてます。
そんなExcelですが、みなさんはどのぐらいショートカットキーを使われておりますでしょうか?
利用頻度の高いExcelでショートカットキーを利用することで普段の作業時間の短縮が見込めます。
今回、紹介する厳選12個のショートカットキー一覧は以下になります。
では、1つずつ見ていきましょう。
| 1 | Ctrl + C | セルのコピー |
|---|---|---|
| 2 | Ctrl + V | コピーしたセルの貼り付け |
| 3 | Ctrl + D | 1つ上のセルをコピーし、貼り付け |
| 4 | Ctrl + : (コロン) |
現在時刻を挿入 |
| 5 | Ctrl + ; (セミコロン) |
当日の日付を挿入 |
| 6 | Ctrl + A | セル全体を範囲選択 |
| 7 | Ctrl + 方向キー | 端のセルまで移動 |
| 8 | Ctrl + Home | A1に移動 |
| 9 | Ctrl + End | セルの最後に移動 |
| 10 | Ctrl + Z | 1つ前の操作に戻す |
| 11 | Ctrl + P | 印刷プレビューを表示 |
| 12 | Ctrl + S | 上書き保存 |
セルへ挿入する時に使う5つのExcelのショートカットキー
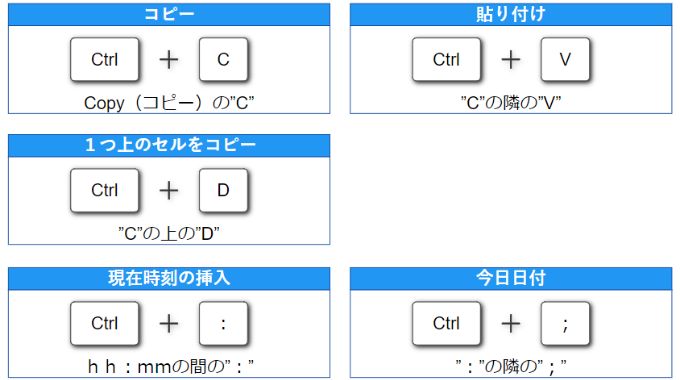
最初は、セルへ挿入するExcelショートカットキーです。
有名なショートカットキーから、普段使ってないショートカットキーなども紹介させて頂きます。
1.Ctrl + C:セルのコピー
ショートカットキーの代名詞と言えば、コピーですね。
右手でマウス操作しながら、左手でCtrl + Cをすれば作業効率アップ出来ます!
覚え方は、Copyの”C”ですね。
2.Ctrl + V:コピーしたセルの貼り付け
ショートカットキーの代名詞の相棒は、ペースト(貼り付け)ですね。
これも右手でマウス操作しながら、左手でCtrl + Vで作業が進みます。
覚え方は、キーボード”C”の隣の”V”です。
3.Ctrl + D:1つ上のセルをコピー&貼り付け
あまり知られてないショートカットキーです。コピー&ペーストを条件ありで実施してしまう優れもの。
意外に1つ上のセルの一部を変えたい時は、多いと思いますので、今後、活用してみてください。
覚え方は、キーボード”C”の上の”D”です。
4.Ctrl + :(コロン)現在時刻を挿入
セルでショートカットキーを実行すると現在の時刻(hh:mm:ss)形式で挿入されます。
作業時間を入力する際に利用するシーンがありますので、覚えておくと便利です。
覚え方は、hh:mmの間の”:”です。
5.Ctrl + ;(セミコロン)当日の日付を挿入
セルでショートカットキーを実行すると当日日付(YYYY:MM:DD)形式で挿入されます。
日付入力は、職種業種問わず利用する利用するシーンはあります。
単体でも利用できますが、先ほどの現在時刻Ctrl + :(コロン)と合わせて使うことで当日日付+現在時刻を入力することが出来ます。
- 入力方法
- 当日日付 Ctrl + ;(セミコロン)入力後
- 半角スペースを入力
- 現在時刻Ctrl + :(コロン)
下記の形式になります。
形式:YYYY:MM:DD hh:mm:ss
セルへの移動する時に使う4つのExcelのショートカットキー
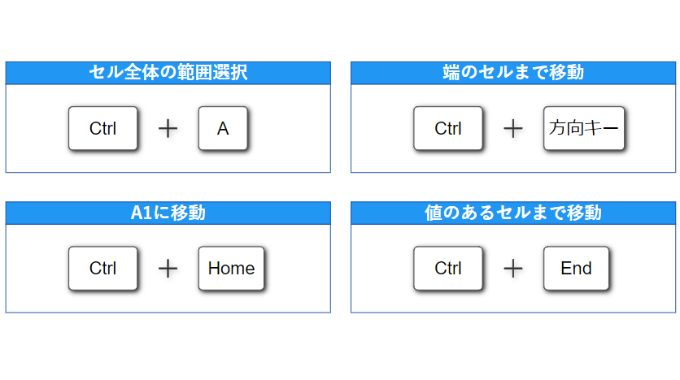
次にご紹介するのは、セルへ移動するExcelショートカットキーです。
移動するショートカットキーは、マウス操作より早く動かすことが出来ますので、使ってなければ是非、この機会に覚えていきましょう。
6.Ctrl + A:セル全体を範囲選択
セルでCtrl + Aを押すことで値が入っているセルまで全て選択することができます。
表になってなくても範囲選択することができますので、コピーしたい時や文字フォントや大きさを変えたい時などに便利なショートカットキーです。
7.Ctrl + 方向キー:端のセルまで移動
Ctrl + 方向キー(←↑→↓)を押すことで値が入っているセルまで全て選択することができます。
値がある場所まで移動ができるショートカットキーなので、表の行や列の量が多い時に便利です。
値がないとシートの最後までセルを移動してしまうので、その場合は、逆方向にキーを押して戻ることをオススメします。
8.Ctrl + Home:A1に移動
Ctrl + Homeを押すことで強制的にA1に移動します。
表作成が終わった時や保存して閉じる時にCtrl + Homeを押すことでA1にアクティブセルを置くことができます。
9.Ctrl + End:値があるセルの最後に移動
Ctrl + Endは、シート内の最後に値が入っている場所に移動できるショートカットキーです。
表の場合は、表の最後に移動するので、最後の値を確認したい場合に活用できます。
よく使う便利機能のExcelのショートカットキー3つ
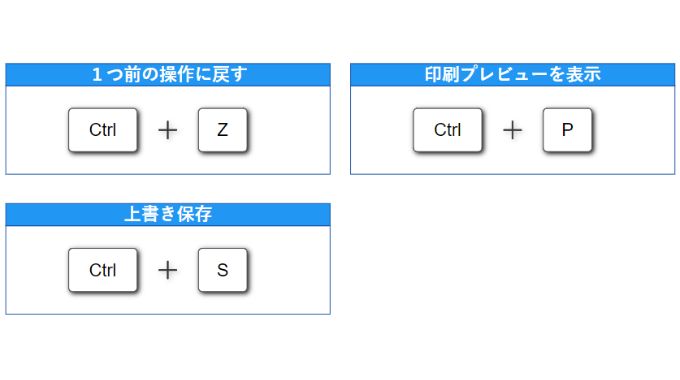
最後にご紹介するExcelショートカットーキーは、よく使うショートカットキーです。
どのショートカットキーもよく使いますので、活用していきましょう。
10.Ctrl + Z:1つ前の操作に戻す
Ctrl + Zを押すことで1つ前の操作に戻すことができます。
戻すことが出来るのは、エクセルを開いてからの操作になりますので、エクセルを閉じてしまった場合は、戻すことができませんので、気を付けましょう。
11.Ctrl + P:印刷プレビューを表示
Ctrl + Pは、印刷する際に利用したいショートカットキーです。
印刷プレビューが表示されますので、ページ設定で余白設定や拡大/縮小などがすぐに行えるので、覚えておきたい便利なショートカットキーです。
12.Ctrl + S:上書き保存
Ctrl + Sですぐに上書き保存ができます。
作業中に突然のファイルが閉じたり、パソコンが落ちてしまうことなど考えられます。
頻繁に上書き保存をすることをオススメします。
Excelのショートカットキー厳選12選のまとめ

今回は、Excelの厳選したショートカットキー12選をご紹介しました。
よく利用されるショートカットキーや初めて聞くショートカットキーなどがあるかと思いますが、まずは1度試すことをオススメします。
特に移動系のショートカットキーを多用することで、マウス操作より素早い動きが可能です。
また、繰り返し使うことでショートカットキーを覚えることが出来、作業効率アップが見込めますので、利用してみてください。
それでは、以上Excelのショートカットキー厳選12選でした。